The interactive map is a step up in sophistication from the land cover, riparian zone and impervious cover map galleries on this website. It is designed to let you visualize and share all the datasets that are part of the Long Island Sound Watershed's Changing Landscape. If you are ready for even more sophistication (and more work on your end), visit the Map Services page.
If you have a questions that's not answered here, email us at clear@uconn.edu.
Zoom | Turn Layers On and Off | Change Basemap | Print
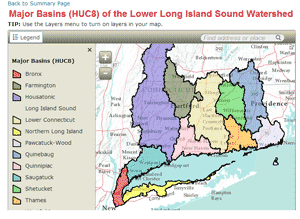
When the map is first opened, the Basins (HUC12) and the HUC8 Major Basins layers are drawn with the corresponding legend.
The zoom control are in the upper left corner of the map. The + zooms in and the - zooms out.
![]() The Layers drop-down menu on the top bar is the key to turning layers on and off. Clicking on Layers opens the Layer List of all layers that exist in the map. What is a layer? If the box next to the layer name is unchecked,
The Layers drop-down menu on the top bar is the key to turning layers on and off. Clicking on Layers opens the Layer List of all layers that exist in the map. What is a layer? If the box next to the layer name is unchecked, ![]() then the layer is "off" or not visible. If the box next to the layer name is checked,
then the layer is "off" or not visible. If the box next to the layer name is checked, ![]() then the layer is "on" or visible. You can turn multiple layers on at one time, but remember that they stack like pancakes. The layers on the top of the list are drawn on top of those underneath it. It is quite for layers lower on the list to be blocked, or hidden, by those on top.
then the layer is "on" or visible. You can turn multiple layers on at one time, but remember that they stack like pancakes. The layers on the top of the list are drawn on top of those underneath it. It is quite for layers lower on the list to be blocked, or hidden, by those on top.
![]() The basemap is the layer at the very bottom, or underneath, all others. In this case, basemaps are created and served by the software company, Esri. Click on the Basemap to see all 12 (yep, 12!) choices, including the Topographic base map, the National Geographic base map and the Bing Maps Aerial Imagery base map. If you need something plain and simple, the Light Gray Canvas is the best. Have fun!
The basemap is the layer at the very bottom, or underneath, all others. In this case, basemaps are created and served by the software company, Esri. Click on the Basemap to see all 12 (yep, 12!) choices, including the Topographic base map, the National Geographic base map and the Bing Maps Aerial Imagery base map. If you need something plain and simple, the Light Gray Canvas is the best. Have fun!
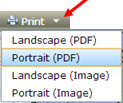
There are several steps to Printing. First, get your map all set in terms of extent (how far zoomed in or out you are) and what layers are visible. Then either hit the Print button ![]() or click on the tiny arrow to the right of the bring button. The dropdown gives you option to change the orientation (portrait or landscape) and if you want it to be a pdf output or image output (right).
or click on the tiny arrow to the right of the bring button. The dropdown gives you option to change the orientation (portrait or landscape) and if you want it to be a pdf output or image output (right).
Second, the Print button will change to a Printing button ![]() . At this point, wait for it to finish.
. At this point, wait for it to finish.
Third, when the "Printing" is finished, the button will change to Printout ![]() . This is a link to your print document.
. This is a link to your print document.
Finally, click on the Printout link. Print using your web browsers print functions and options.