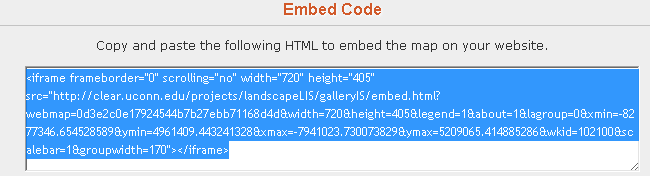If you have a question that's not answered here, email us at clear@uconn.edu. This help applies to the land cover, riparian area and impervious cover map viewers.
Pop-up | Zoom | Turn Layers on and off | Change Basemap | Embed Button |
Clicking on any basin in the map selects the basin and opens the pop-up. If you click on more than one record, it will tell you in the upper right corner (1 of 2). To see the second record, click on the right-facing arrow on the top bar (first graphic below).
Use the scroll bar (right side, first graphic below) to scroll down in the window to see the rest of the stats and a bar chart. Mouse over the bar chart to see the class and value. The right-facing arrow to the right of the bar chart (second graphic below) takes you to the pie chart. Mouse over the pie chart to see the class and value.
Click the X in the upper right corner to close the pop-up.
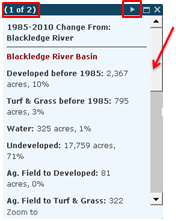
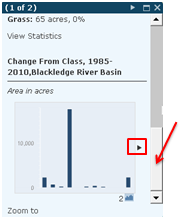
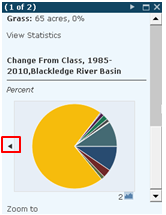
There are two ways to zoom. The first is to use the slider bar (right) and click on the + to zoom in or the - to zoom out. The bar in the middle can also be moved up or down to zoom in or out.
The other way is to use the scroll function on your mouse. It might be a scroll wheel or touch bad, but scrolling down zooms out and scrolling up zooms out.
When the map is opened, some layers are visible (checked on ![]() ) and some are not (unchecked
) and some are not (unchecked ![]() ). The Layers list shows all the layers that are available in the map. Remember, that layers "draw" in the order that they are listed. So the layer on the top is drawn on top. Layers on the bottom will be covered by layers above them. If you have more than one Land Cover layer turned on, you will only see the top one because it is covering everything underneath it.
). The Layers list shows all the layers that are available in the map. Remember, that layers "draw" in the order that they are listed. So the layer on the top is drawn on top. Layers on the bottom will be covered by layers above them. If you have more than one Land Cover layer turned on, you will only see the top one because it is covering everything underneath it.
The ![]() option is displayed on top your map in the upper right corner, just to the right of scroll bar. Click on Switch Basemap to see the available basemaps and click on any of them to select.
option is displayed on top your map in the upper right corner, just to the right of scroll bar. Click on Switch Basemap to see the available basemaps and click on any of them to select.
To get rid of the basemap choices (cause they are covering your map and driving you crazy), click on the Switch Map button again.
Remember, the basemap draws on the BOTTOM of all the other layers. If any land cover is turned on, it will be drawn on TOP of the basemap, therefore covering up the basemap.
If you have a website and want to embed the map on your website, then the Embed button is for you. Embed means to add our map to your webpage inside a frame or window. The map will be interactive. Clicking Embed Map opens a window giving you some choices like map size or if the Legend or or About button will show. Once you have made your choices, select all the code at the bottom and then copy. If you have access to your webpage code (like you manage the site - more than just viewing it in a web browser), paste the code into the body of the page where you want the frame to appear. If you don't have access to your webpage, paste the code into an email and send it to your web guru.